Yandex Browser'da video oynatma
Yandex Browser'da hangi video formatlarını oynatabilirim?
Yandex Browser mp4, webm, ogv, m4v uzantılı video dosyalarını açabilir.
swf, avi, mpg, mov, x-m4v, wmv, quicktime ve flv uzantılı video dosyalarını desteklenmez.
Videoyu ayrı pencerede görüntüleme
Videoları ayrı bir Yandex Browser penceresinde görüntüleyebilirsiniz. Örneğin, bir program başlatıp onunla birlikte ayrıca onun video talimatını da oynatabilirsiniz. Video oynatıcıyı içeren pencere hangi programda çalışırsa çalışsın daima tüm diğer pencerelerin üzerinde görüntülenir. Pencereyi ekranın herhangi bir yerine taşıyabilir veya pencerenin boyutlarını değiştirebilirsiniz. Yandex Browser penceresi simge durumuna küçültülse bile video oynatılmaya devam eder. Video formatı HTML5 ise ve video altyazılı ise (örneğin Youtube'da bu tür videolar  simgesiyle işaretlenir) bu altyazılar da yeni pencerede görüntülenir.
simgesiyle işaretlenir) bu altyazılar da yeni pencerede görüntülenir.
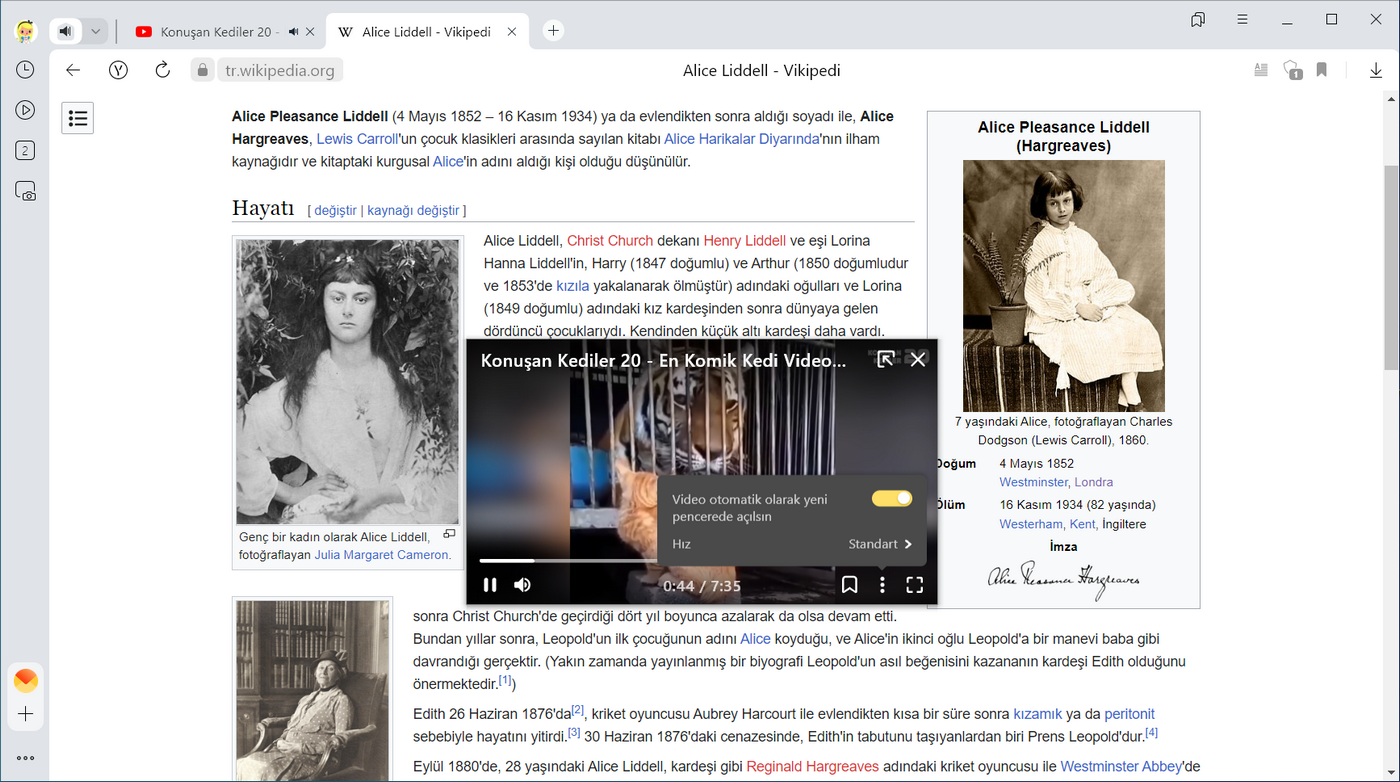
- 'a tıklayın.
- Diğer sekme ve programların üzerinde video izleme bölümünde Video aktarımı butonunu videolarda göster veya Videoları otomatik olarak yeni pencerede aç seçeneğini devre dışı bırakın.
Başka bir sekmeye veya programa geçiş yaptığınızda, video varsayılan olarak ayrı bir pencereye aktarılır. Bu gerçekleşmezse, imleci video oynatıcısının üst bölümüne getirin ve  simgesine tıklayın.
simgesine tıklayın.
 simgesinin konumunu, bu simgeyi video oynatıcının herhangi bir yerine sürükleyerek değiştirebilirsiniz.
simgesinin konumunu, bu simgeyi video oynatıcının herhangi bir yerine sürükleyerek değiştirebilirsiniz.Kontrolleri daha etkin gerçekleştirmek için kısayol tuşlarını kullanın.
| Duraklatma / oynatmaya devam etme | Space |
| 5 saniye ileri sarma | → |
| 5 saniye geri sarma | ← |
| Duraklatma / oynatmaya devam etme | Space |
| 5 saniye ileri sarma | → |
| 5 saniye geri sarma | ← |
Ayrıca videoyu yavaşlatabilir veya hızlandırabilirsiniz. Bunun için seçeneğine tıklayın ve listeden istenilen değeri seçin.
Videoyu ayrı pencerede oynatma butonunu veya videoyu otomatik olarak ayrı pencerede oynatmayı gizleyebilirsiniz:
Videonun ayrı bir pencereye taşınmasını engellemek istiyorsanız her iki seçeneği de devre dışı bırakın.
NVIDIA RTX Super Resolution
Yandex Browser 23.3.0 ve daha sonraki sürümleri NVIDIA RTX Super Resolution teknolojisini destekler. Bu teknoloji, 1440p çözünürlüğüne sahip ekranlarda çevrimiçi video akışının çözünürlüğünü artırır.
Teknolojinin uygulama videosu.
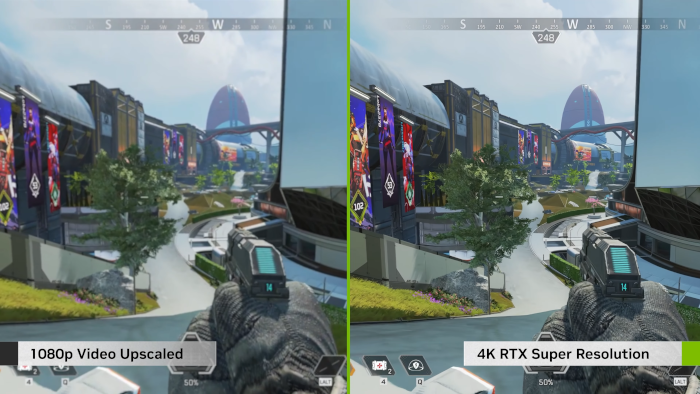
1 — 1080p çözünürlüğünde orijinal video.
2 — 4K ekranda geliştirilmiş video.
Özellikler
- Etkinlik göstergesi yok.
- Yandex Browser penceresi açıkken şu şekillerde çalışır:
- Video tam ekran veya ayrı bir pencere olarak açıldığında,
- Video ikinci ekran olarak açıldığında,
- 360p ila 1440p çözünürlükte oynatılan tüm videoların kalitesini iyileştirir.
- Web korsanlığına karşı DRM korumalı videolar, YouTube Shorts ve HDR özelliği uygulanan videolar desteklenmeyebilir.
- Çok fazla kaynak kullanır, cihazın performansını düşürür.
- İnternet bağlantı hızına bağlı değildir.
Etkinleştir
- Görüntü kartınız için NVIDIA sitesinden en güncel sürücüleri indirip kurun. En az 530 sürümünün kurulu olması gereklidir.
- Sistem tepsisinde NVIDIA Ayarları'nı açın.
- Yan panelde Video bölümünde Videolar için görüntü parametrelerinin ayarlanması'na tıklayın.
- RTX videolarının iyileştirilmesi bölümünde Ultra yüksek çözünürlük seçeneğini etkinleştirin.
- Minimum 1 ve maksimum 4 olmak üzere, istenilen kalite düzeyini seçin. Maksimum kalite düzeyi sadece XX70 serisi (örneğin 3070 veya 4070 Ti gibi) görüntü kartları tarafından desteklenir.
- Başlat menüsündeki arama satırı üzerinden öğelerini bulup açın.
- Uygulama listesinden Yandex with voice assistant Alice'i seçin.
- Bu uygulama listede yoksa onu listeye eklemek üzere Genel bakış'a tıklayın ve uygulamaya giden yolu belirtin. Varsayılan yol: C:\Users\<kullanıcı adı>\AppData\Local\Yandex\YandexBrowser\Application\browser.exe.
- Uygulama simgesinin altında bulunan Ayarlar'a tıklayın.
- Yüksek performans'ı seçin.
- yolunu izleyin.
- Uygulama listesinden Yandex with voice assistant Alice'i seçin.
- Bu uygulama listede yoksa onu listeye eklemek üzere Genel bakış'a tıklayın ve uygulamaya giden yolu belirtin. Varsayılan yol: C:\Users\<kullanıcı adı>\AppData\Local\Yandex\YandexBrowser\Application\browser.exe.
- Uygulama simgesinin altında bulunan Ayarlar'a tıklayın.
- Yüksek performans'ı seçin.
Chromecast'i kullanma
Yandex Browser aracılığı ile Chromecast teknolojisini destekleyen televizyonlara video aktarılabilir.
- Chromecast dahili TV.Not. Çoğu modern TV, yerleşik bir Chromecast özelliğine sahiptir.
- Google Chromecast medya oynatıcı (yerleşik chromecast olmayan TV'ler için). TV'nin bir HDMI girişi olması gerekir.
- WiFi bağlantısı.
Minimum sistem gereksinimlerini karşılayan bilgisayar:
Windows macOS Linux İşletim sistemi sürümü Windows 7 (ve üstü) macOS 10.15 (ve üstü) 64 bit Ubuntu 14.04 (ve üstü), Debian 8 (ve üstü), openSUSE 13.3 (ve üstü) veya Fedora Linux 24 (ve üstü) İşlemci Intel Core i3 (ve üstü) Macbook Pro 2010, Macbook Air 2011, Macbook Air 2012 Intel Core i3 (ve üstü) Grafik işlemci Intel HD3000 veya analog Intel HD3000 veya analog Windows macOS Linux İşletim sistemi sürümü Windows 7 (ve üstü) macOS 10.15 (ve üstü) 64 bit Ubuntu 14.04 (ve üstü), Debian 8 (ve üstü), openSUSE 13.3 (ve üstü) veya Fedora Linux 24 (ve üstü) İşlemci Intel Core i3 (ve üstü) Macbook Pro 2010, Macbook Air 2011, Macbook Air 2012 Intel Core i3 (ve üstü) Grafik işlemci Intel HD3000 veya analog Intel HD3000 veya analog - Akıllı telefonunuzun TV ile aynı Wi-Fi ağına bağlı olduğundan emin olun.
- Google Home uygulamasını yükleyin.
Uygulamayı açın ve talimatları izleyin.
Not. Chromecast'ın gömülü olduğu TV'niz için ayarlama talimatları bulamıyorsanız seçeneklerine tıklayın.- Chromecast'i HDMI girişi üzerinden TV'nize bağlayın, USB girişi üzerinden ise ana güç kaynağına bağlayın.
- Google Home uygulamasını yükleyin.
- Chromecast'in ve akıllı telefonun aynı Wi-Fi ağına bağlı olduğundan emin olun.
- Uygulamayı açın ve talimatları izleyin.Not. Chromecast'ın gömülü olduğu TV'niz için ayarlama talimatları bulamıyorsanız seçeneklerine tıklayın.
- Tüm cihazların aynı Wi-Fi ağına bağlı olduğundan emin olun.
- Yandex Browser'ı açın.
- seçeneğine tıklayın.
- Yayın kaynağını seçin: Etkin sekme, Tüm ekran veya Dosya.
- Listeden Chromecast TV'yi seçin.
- Tüm cihazların aynı Wi-Fi ağına bağlı olduğundan emin olun.
- Chromecast'i güncelleyin.
- Yandex Browser'ıgüncelleyin.
- Yayını kapatın ve tekrar açın.
- WiFi bağlantısını kesin ve tekrar açın.
- Başka bir WiFi ağına bağlanın.
- Akıllı telefondan yayın çalıştığından emin olun. Yayın çalışmıyorsa, Chromecast'in birincil kurulumunun yapılıp yapılmadığını kontrol edin.
Chromecast'i akıllı telefonunuzla özelleştirin. İlk kurulumdan sonra, akıllı telefon kullanmadan yayını başlatabilirsiniz.
Akıllı satırda yayını durdurmak için  simgesine tıklayın ve cihazı seçin. Veya Yandex Browser'ı kapatın.
simgesine tıklayın ve cihazı seçin. Veya Yandex Browser'ı kapatın.
Chromecast ve Yandex'in yeni sürümlerini aynı WiFi ağında kullanıyorsanız ancak Akıllı satırda  simgesini göremiyorsanız lütfen Destek Ekibi'yle iletişime geçin.
simgesini göremiyorsanız lütfen Destek Ekibi'yle iletişime geçin.
Öneriler yardımcı olmadıysa, lütfen Destek ekibiyle iletişime geçin.
Flash desteğinin sonlandırılması
Flash teknolojisi, tarayıcılarda medya dosyalarını oynatmak ve oyunları çalıştırmak için kullanılıyordu. Adobe, Flash'a olan desteğini ve bu yazılımın dağıtımını 2021'den itibaren durdurdu.
Sitelerin büyük çoğunluğu zaten HTML5 veya WebGL gibi diğer içerik oynatma formatlarını kullanıyor. Bu açık kaynak teknolojileri daha hızlı ve daha kararlı çalışıyor, daha az enerji kullanıyor ve Flash'tan önemli ölçüde daha güvenli.
Flash kullanan bir siteyi ziyaret ediyorsanız, bu kaynağın destek ekibiyle iletişime geçin.
Video sorunları
- Şu yolu izleyin: ve tüm eklentileri devre dışı bırakın.
- Sorun ortadan kalktıysa ona neden olan eklentiyi deneme yanılma yöntemiyle bulun.
- Eklentiyi devre dışı bırakın. Ayrıca, sorunu geliştiricilere de bildirebilirsiniz.
- Yandex Browser'da daha önce kaydedilen sayfa kopyasının devreye girmesini engellemek için çerezleri temizleyin.
- Şu yolu takip edin: .
- Verimlilik bölümünde Uygunsa donanım grafik hızlandırması kullan seçeneği etkinse devre dışı bırakın. Bu seçenek devre dışıysa, onu etkinleştirin.
- Yandex Browser'ı kapatmak için Ctrl + Shift + Q (Windows ve Linux'ta) veya ⌘ + Q (macOS'ta) tuş kombinasyonunu kullanın.
- Değişikliklerin yürürlüğe girmesi için Yandex Browser'ı tekrar başlatın.
- yolunu takip edin.
- Görüntü bağdaştırıcıları bölümünü açın; ekran kartlarının bir listesi görüntülenir.
- Ekran kartınızın adına sağ tıklayın.
- İçerik menüsünde Sürücüleri güncelle öğesini seçin.
- Şu yolu izleyin: .
- Sayfayı aşağı kaydırın ve Gelişmiş site ayarları'na tıklayın.
- Güvenli içerik bölümünde Güvenli içeriğin oynatılmasına izin ver seçeneğini etkinleştirin.
- Bazı içerik koruma servisleri benzersiz cihaz tanımlayıcılar kullanır. Bunların çalışmasını istiyorsanız, Korunan içerik kimlikleri bölümünde Sitelerin korumalı içeriği oynatmak için kimlik belirleyiciler (ID'ler) kullanmasına izin ver seçeneğini (yalnızca Windows için) etkinleştirin.
- Tarayıcınızın sürümünü kontrol edin.
- Sürüm 20.4.3'ün altındaysa, tarayıcıyı güncelleyin.
- Yandex Browser'ın güncel bir sürümüne sahipseniz, konsolda sudo /tarayıcı klasörü yolu/browser/update-ffmpeg yolunu takip edin. Varsayılan olarak tarayıcı, opt/yandex/browser yolunda yer alır.
- Değilse, kamera sürücünüzün doğru şekilde kurulduğundan emin olun ve gerekirse yeniden yükleyin:
- yolunu takip edin.
- Görüntü bağdaştırıcıları bölümünü açın; ekran kartlarının bir listesi görüntülenir.
- Ekran kartınızın adına sağ tıklayın.
- İçerik menüsünde Sürücüleri güncelle öğesini seçin.
Tanınıyorsa, Yandex Browser ayarlarında onu manuel olarak seçin:
- Şu yolu izleyin: .
- Gelişmiş site ayarları'nı açın.
- Kameraya erişim bölümünde kameranızı seçin ve İzin iste seçeneğini etkinleştirin.
Bu işe yaramazsa, lütfen tarayıcı destek ekibine yazın.
- yolunu takip edin.
- "Hakkında" bölümünden Windows'un sürümünü öğrenin. Örneğin, “Windows 10 Pro N”.
- Yandex Browser'ı kapatın. Bunun için yolunu izleyin veya Ctrl + Shift + Qkısayol tuşlarını kullanın.
- Yandex Browser'ı yeniden başlatın ve videonun oynatılıp oynatılmadığını kontrol edin.
Site sahibinin, dosyanın tarayıcıda açılmasını engellediği durumlarda, ilgili dosya kullanıcının bilgisayarına yüklenir. Videoyu Yandex Browser'da açmak için, Akıllı satırın sağında görüntülenen indirilen dosya simgesini üst panelden tarayıcı penceresine sürükleyin veya Ctrl + O tuşlarına basıp İndirilenler klasöründen ilgili dosyayı seçin.
Yandex Browser'da video yerine siyah ekran görüntüleniyor, çevrimiçi oyunlarda resim titriyor, video uzun sürede yükleniyor veya devamlı tekliyor ya da tam ekran moduna geçildiğinde donuyor ise sorunu aşağıdaki yöntemlerden biriyle çözmeyi deneyin:
Donanım ivmesini etkinleştirmeyi veya devre dışı bırakmayı deneyin:
Sorunun çözülüp çözülmediğini kontrol edin.
Sorunun çözülüp çözülmediğini kontrol edin.
Sorun devam ederse, bize yazın. Sürücülerin güncellendiğini e-postada belirtin.
Telif hakkıyla korunan içerik türündeki videolar oynatılamıyorsa:
Yandex Browser sürümü eskiyse, videoların hızlı yüklenmesi için gereken teknolojileri desteklemiyor olabilir. Yandex Browser'ın en son sürümü kurun.
Yandex Browser ilk başlatıldığında, içerik şifreleme sisteminin düzgün çalışması için gerekli olan tüm eklentiler hemen başlatılamayabilir. Bu hatayı düzeltmek için Yandex Browser'ı yeniden başlatın; eklentiler otomatik olarak başlatılacaktır.
Unity Web Player oluşturulurken temel alınan NPAPI plugin'i artık Yandex Browser tarafından desteklenmemektedir. Bu teknoloji kullanım ömrünü doldurmuştur ve Unity firması de bu eklentiyi desteklemeyi bırakmıştır.
HTML5 formatındaki veya güvenli içeriğe sahip videolar oynatılamıyorsa:
Bazı sitelere geçiş yaptığımda otomatik olarak video oynatılmaya başlıyor. Ne yazık ki, Yandex Browser'ın sitede videoların otomatik oynatılmasını engellemesi mümkün değildir.
Kameranın diğer programlar tarafından tanınıp tanınmadığını kontrol edin.
Sitede (örneğin, kinopoisk.ru) video oynatılamıyor ve “Video Codec Bileşenleri bulunamadı” mesajı görüntüleniyorsa, bu, gerekli video codec bileşenlerine sahip olmayan bir Windows N/KN sürümüne sahip olduğunuz anlamına gelir.
Windows sürümünü kontrol edin:
Windows sürümünü seçin:
Form üzerinden bizimle iletişime geçin.
Bu işe yaramazsa, bize form üzerinden ulaşın.
Windows 8 N/KN için Media Feature Pack'i indirin ve yükleyin.
Windows 8.1 N/KN için Media Feature Pack'i indirin ve yükleyin .
Windows 10 N/KN için Media Feature Pack'i indirin ve yükleyin.
Videodaki ses sorunlarının çözümü için bkz Ses sorunları.


